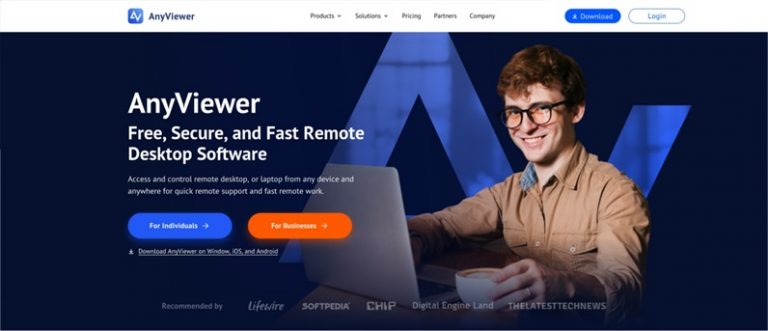
How to transfer files using remote desktop?
Remote working has become an important part of global business operations. It’s important to manage and transfer files between different places effectively and remotely control computer from another computer. Remote desktop file transfer is a crucial solution, enabling seamless workflows and ensuring that essential data is always accessible, no matter where you are. Imagine you’re working from home and need to access files from your office computer. This shows why remote desktop file transfer is so important.
Want to know how to transfer files to remote desktop? In this comprehensive guide, we’ll introduce you to the best ways to remote desktop file transfer and explain the benefits to keep your productivity high.
Benefits of remote desktop file transfer via AnyViewer
Among the various remote desktop software options, AnyViewer stands out as a top choice for remote desktop file transfer. It’s known for its user-friendly interface and robust features. AnyViewer offers higher cross-platform compatibility, ensuring you can transfer files between different operating systems effortlessly. Its strong security measures, including end-to-end encryption and two-factor authentication, make it a reliable choice for both personal and professional use.
In addition, AnyViewer offers different ways to transfer files that simplify the entire remote desktop file transfer process. With just a few clicks, you can access any file on your remote computer.
AnyViewer has many excellent benefits that make it the top choice. There are many benefits to using AnyViewer for remote desktop transfer files.
- Free Version
If you want to find free software for remote desktop file transfer, AnyViewer is your best choice. It provides a free plan for both personal and commercial use with comprehensive features. Even with the free version, you can work with remote desktop file transfer without any limit. For those who are looking for a free solution, there is no better choice than AnyViewer.
- Efficiency & Speed
The AnyViewer file transfer is renowned for its exceptional speed and efficiency, enabling seamless file sharing between computers and servers. It works perfectly on all devices, regardless of the operating system. For Windows users seeking advanced features, AnyViewer offers a robust File Manager equipped with extensive administrative and management tools.
- Ease of Use
Sharing documents with colleagues, and clients, or managing folders within IT teams is easy with AnyViewer. It boasts lightning-fast transfer speeds and a user-friendly interface. The straightforward copy-and-paste functionality simplifies remote file transfers, making the process quick and hassle-free. Just a few clicks and your transfer starts right away!
- High-Security Standards
With AnyViewer, your data stays secure during transfers between remote computers. It uses Elliptic Curve Cryptography (ECC) encryption and two-factor authentication to protect your files from unauthorized access.
- No Limits
AnyViewer imposes no restrictions on file sharing. You can transfer files swiftly and securely, regardless of their size or frequency. Additionally, AnyViewer grants access to files and folders on remote desktops, both inside and outside the office, facilitating flexible and remote work from any location.
Besides, AnyViewer provides three different ways for remote desktop file transfer, allowing you to choose the option that works best for you.
- Drag-and-Drop File Transfer
Effortlessly transfer files by clicking and holding the files you want, dragging them from your local desktop window to the remote computer’s screen, and dropping them to complete the transfer process.
- Off-Session File Transfer
Easily move files between computers using the File Transfer Manager, without needing to enable a remote connection.
- In-Session File Transfer
During an active remote session, access the toolbar at the top-middle of the remote window, click on the File option to open the File Transfer Manager, and transfer files seamlessly.
Step for remote desktop file transfer with AnyViewer
Remote desktop file transfer has never been easier with AnyViewer. Here’s how to transfer files to remote desktop seamlessly with AnyViewer.
Step 1. Before proceeding, download and launch AnyViewer on the remote computer. To create an AnyViewer account, go to the “Log in” and click “Sign up“.

Step 2. Install AnyViewer on your local computer and log in with the same AnyViewer account credentials.

Step 3. Go to the “Device” to view connected devices. Select the target computer from the list and click on “File Transfer.”

Step 4. A File Transfer Manager window will appear. Choose the files you wish to transfer and utilize the directional arrows to move files between your local and remote computers.

Conclusion
Mastering remote desktop file transfer is essential in today’s remote working environment. It enables seamless access and management of critical data from any location. Among the top tools, AnyViewer stands out with its intuitive interface, robust features, and high-security standards, making it a perfect choice for both personal and professional use.
Over the past six years, AnyViewer has earned the trust of over 60 million users, showcasing its popularity and reliability in the market. By following the steps and tips provided, you can ensure efficient and secure file transfers, maintaining productivity and operational efficiency no matter where you are.

