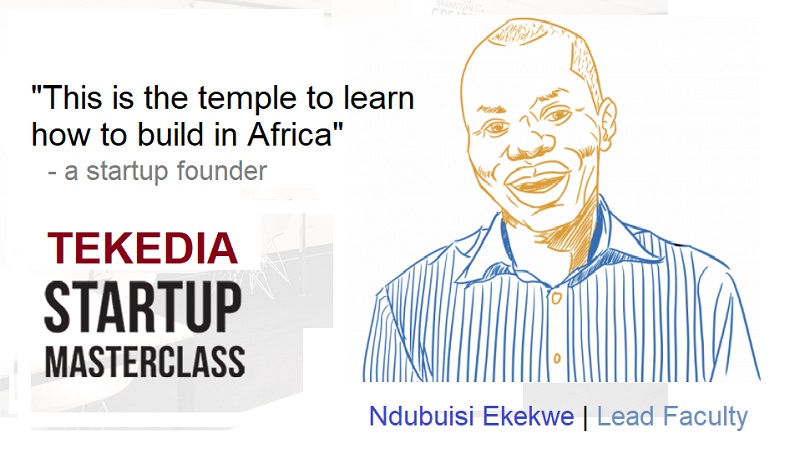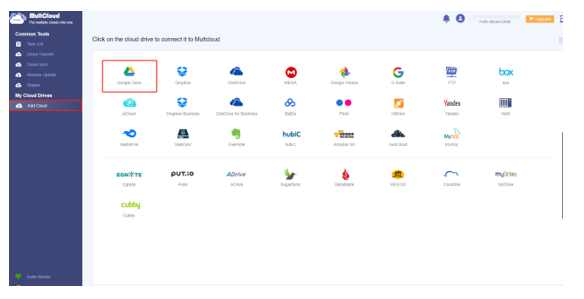
With the widespread of cloud storage, it’s more and more convenient and quick for people to receive and save files online, but just because of its convenience, you won’t realize that you should manage your cloud storage files early until it is being occupied by thousands of files.
Fortunately, there are many cloud storages on the market, correspondingly there are also various cloud managers developed for people managing their cloud files efficiently and easily.
The Necessity of Cloud Manager
Register for Tekedia Mini-MBA edition 16 (Feb 10 – May 3, 2025) today for early bird discounts.
Tekedia AI in Business Masterclass opens registrations.
Join Tekedia Capital Syndicate and co-invest in great global startups.
Register to become a better CEO or Director with Tekedia CEO & Director Program.
Managing all of the online files is more difficult than just saving and transferring the files, just like it always much easier to buy new clothes than sort your all clothes. Unsorted clothes will make your house become disorder, and it’s the same as the unordered files will make your cloud storage entirely a mess.
Maybe at the beginning, you start up many different cloud storages for completely different usages, but as time goes by, they may finally become a mass. An office file may appear in your cloud storage which is used to save your family or personal files, or your friend shares pictures with you but transfers to your office cloud drive by accident, but it’s really awkward.
As a result, for more efficiently controlling your different cloud drives and managing your multiple and a large number of your files, it’s urgently necessary for you to get a cloud manager.
MultCloud—Schedule Transfer, Sync, or Backup Data
Honestly speaking, MultCloud is really friendly to a fledgling who is not familiar with this high-tech area and just simply wants a cloud manager, due to not only its succinct and clear sign-up web page but also its brief procedure to complete file management.
We know that now many products with many fancy designs to attract customs’ attention, but it’s completely unnecessary for a cloud file manager, people choose it just wants to manage their cloud drives. The practical functions are more attractive than the colorful web pages, which is one of the advantages of MultCloud.
And for a cloud manager, it must have some basic functions—manage, transfer, and backup data, surprisingly, MultCloud not only entirely concludes this function, it even can allow the scheduled transfer, sync, or backup data.
There are 8 absolutely different options in MultCloud which meet customers’ various need of syncing online data, and most importantly, you needn’t upload and download files again and again when you transfer data, which may peeve you to do this tedious and repeated steps.
There is still a highlight of MultCloud that it makes it possible that files in a cloud drive can automatically transfer to another cloud drive if you schedule a time, just like an email automatically mail delivery, which may exceedingly save your time and energy that you can simply set up a scheduled time and there are no other steps you need to do. Isn’t it convenient for you?
How to Sync Data between Clouds with MultCloud?
I will give a concise but easy to understand introduction about how to use MultCloud to perform cloud sync, even you had never used these cloud managers and you can handle it easily. So just follow the below steps.
Step 1: Sign up
When you click on the website of MultCloud, then go on clicking the “Sign Up for Free”. Then, you will see the pictures bellow and you can choose to register a new account in MultCloud or choose Facebook\Google’ account, both ways are allowed, just choose the way you like.
Step 2: Add your cloud drive
Yes, of course, you can add the cloud drives to sync your data after finishing registration, as I’ve mentioned before, MultCloud is a concise software, and there are no more other unnecessary steps, only managing your data.
Taking adding Google Drive and Dropbox as an example
Firstly, click the ”Google Drive” to add cloud.
Then, the step of adding “Dropbox” is the same way.
Thirdly, click on the “Cloud Sync”, and you will see two blank boxes, one is written “from”, another is written “to”, it is just an order that it’s up to you where you want to transfer.
Finally, after adding two cloud drives, click the “Schedule” to choose the precise time when you want to it automatically transfer. Then, click on “Save” to make sure the MultCloud remembers the scheduled time, last but not the least, SYNC NOW!
I must point out that successfully managing your cloud files might be a way to improve your work and study efficiency, which may at the same time create happiness in your daily life.