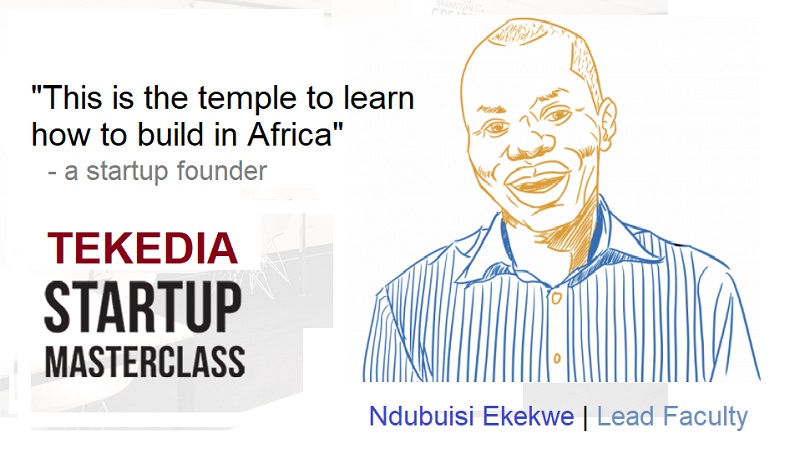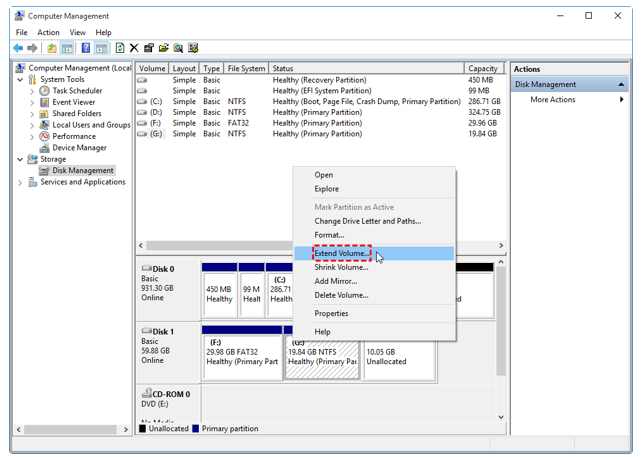
Abstract: How do I extend a partition in Windows 10 when there is no sufficient storage space left? In this post, 3 different ways will be given to help extend a Windows partition. Meanwhile, several tips will be given to free up space for the partition.
Why extend a partition in Windows 10?
Partition, generally speaking, is the division of a hard drive where files and Apps are stored. There’re different partitions like C, D, E, and F on your computer and usually, the C partition, also called the C drive, is the system partition while the others are data partitions.
Over time, in Windows 10, the storage space of partitions can become less and less as we install more and more Apps and programs on our computers. It’s difficult to have further installation or App updates if the data partitions are running out of space, and if the C drive is full, the situation will be worse, for in this case, many errors may happen, for example, constant system crashes, black screen, and slow performance.
Register for Tekedia Mini-MBA edition 16 (Feb 10 – May 3, 2025) today for early bird discounts.
Tekedia AI in Business Masterclass opens registrations.
Join Tekedia Capital Syndicate and co-invest in great global startups.
Register to become a better CEO or Director with Tekedia CEO & Director Program.
3 ways to extend a partition efficiently
When a partition is full, it brings much inconvenience and many glitches. So, in the following contents, 3 basic ways are put in order by difficulty to help you extend a partition efficiently.
Way 1. Extend a partition with third-party software – easy
The easiest way for partition extension is using some third-party software. However, there’s too much such software on market and you have no idea which to select? Here, I recommend AOMEI Partition Assistant Standard which is a free partition manager that enables you to extend a partition with a piece of unallocated space regardless of its location or another partition which is contiguous to it. By merging the source partition and the unallocated space or the other partition, you can easily achieve the partition enlargement.
Moreover, this freeware also allows for partition moving if you hope to change a partition’s location and partition clone when you wish to transfer the entire partition to another hard drive.
How to extend partition Windows 10. Try the best freeware to merge the partition with unallocated space first!
Note: If you’re going to merge a partition with unallocated space, you need to create a piece of unallocated space by shrinking or deleting another partition.
Step 1. Install and launch AOMEI Partition Assistant Standard. Then, the partition to extend will be displayed on the screen. Right-click on it and select “Merge Partitions”.
Step 2. In the opened window, tick the partition or the unallocated space you’ll merge it with and hit “OK”.
Step 3. In the main interface, hit “Apply” > “Proceed” to start the merging process.
Wait a few seconds before it’s finished.
Way 2. Extend a partition with Disk Management – medium
If you don’t trust any third-party software but still want to extend partitions, maybe, Windows 10’s inbuilt Disk Management meets your requirement. Although the use of it is harder than the freeware mentioned above, it’s totally costless and in this case, many people prefer to use it for disk management. However, to extend a partition with this tool, there must be unallocated space right next to the partition or you will run into the error “Extend Volume greyed out”.
- Right-click on “This PC” on the desktop and select “Manage”.
- Click on “Disk Management” under “Storage”.
- Right-click on the partition and select “Extend Volume”.
- Follow the onscreen guide until you hit “Finish”
Way 3. Extend a partition with DiskPart – hard
Since I have introduced Disk Management above, it’s worth mentioning another alternative – DiskPart – for more professional users. It’s also a built-in utility of Windows 10 and with it, you can freely delete partitions, create partitions, and also extend partitions. Nevertheless, DiskPart also has the same limits as Disk Management – there have to be unallocated space next to the partition to extend. If there is not, you have to manually create one piece by deleting the partition contiguous to it.
- In the search box in the toolbar, type “cmd”. When “Command Prompt” appears, select “Run as administrator”.
- Type “list volume” and hi “ENTER”.
- Type “select volume x” and hit “ENTER”. “x” represents the number of the partition to delete.
- Type “delete volume” and hit “ENTER”.
Note: If there is already unallocated space behind the partition to extend, you can just skip 3 and 4.
- Type select volume #” and hit “ENTER”. “#” represents the number of the partition to extend.
- Type “extend” and hit “ENTER”
Bonus tips: how to free up space for a partition?
What to do when a partition is running low? In the paragraphs above, you’ve learnt to extend a partition in 3 different ways. That’s great. However, there’s also another workaround to fix the issue – freeing up storage.
Use Disk Cleanup
Over time, your partition may clog up with junk files and cookies. That’s where Disk Cleanup helps.
- In the search box on the lower left of your desktop, type “disk cleanup” and hit “ENTER” to bring up the disk cleanup dialogue box.
- Select the drive you want to clean and hit “OK”.
- Tick those files you want to delete and hit “OK”.
- When prompted with confirmation, confirm it to proceed.
Delete hibernate files
When your computer is idle, it can be left in hibernate mode that uses very little power. Compared with shutting down your PC, hibernate mode makes the PC available much more quickly when you need it. It’s really convenient for users. However, this mode can create plenty of files in your drives including C. If you want to free up space, I recommend you to delete hibernate files once for all.
- In the search box, type “command prompt”, right click on the result “Command Prompt” and select “Run as administrator”.
- Type “powercfg.exe -h off” and hit “ENTER”.
Now, all hibernate files are deleted and you’ll see there is more free space on your drive.
Delete unused Apps
Instead of extending a partition, an efficient way to free up storage space should be deleting unused Apps in Control Panel.
- In the search box, type “control panel” and hit “ENTER”.
- In the popup window, click on “Programs”.
- Select “Programs and Features”.
- Then, all programs and Apps will be displayed. Right-click on the one that you don’t need and hit “Uninstall” to delete it from your PC.
Move apps to another drive
If you don’t want to delete any App or programs from your PC but the partition is full, you might as well try moving them to another partition to reclaim storage space. Here, I recommend AOMEI Partition Assistant Professional that helps move your Apps and programs including Microsoft Office, games, and OneDrive from one partition to another within only a few clicks.
Final words
People usually need to extend a partition in Windows 10 when it’s full. So, in the post above, 3 ways for partition extension are given. Meanwhile, in the second half of the article, several tips are also mentioned to help free up space for the partition.